
If for some reason this method doesn’t work from playing the MKV video file directly from Files app on iPad or iPhone, you can also use the wi-fi upload method to VLC to watch MKV, AVI, and other videos on iPhone and iPad, which basically copies the movie file directly to the VLC app storage on the device. With iPadOS 13 (and later) you can even use this same trick to watch MKV video files from the Files app that are on a local network share, so if you have an SMB file server you can access that through Files app and then load any mkv movies directly into VLC too. Note that every time you wish to watch the MKV video in VLC you will need to manually choose to do so through the same Sharing menu within Files app. *Sometimes you must first choose to “Copy to VLC” from the Sharing menu, then tap out of the Share sheet, wait a moment or two, and then open the Sharing screen again to choose “Open in VLC”. Watch your MKV video in VLC, you can play, pause, fast forward, rewind, and perform all other expected video watching capabilities in VLC on iPad.
SUBLER AVI MAC OS X


Open the Files app on the iPad and navigate to the MKV movie file you want to watch.Download VLC from the App Store to the iPad, it is free Our free and confidential 24-hour helpline can narrow down the perfect drug abuse treatment program for you today.
SUBLER AVI HOW TO
How to Watch MKV Movies from Files app on iPad But not to worry, with the help of a free app you can easily watch any MKV movie that is located in the Files app of an iPad.
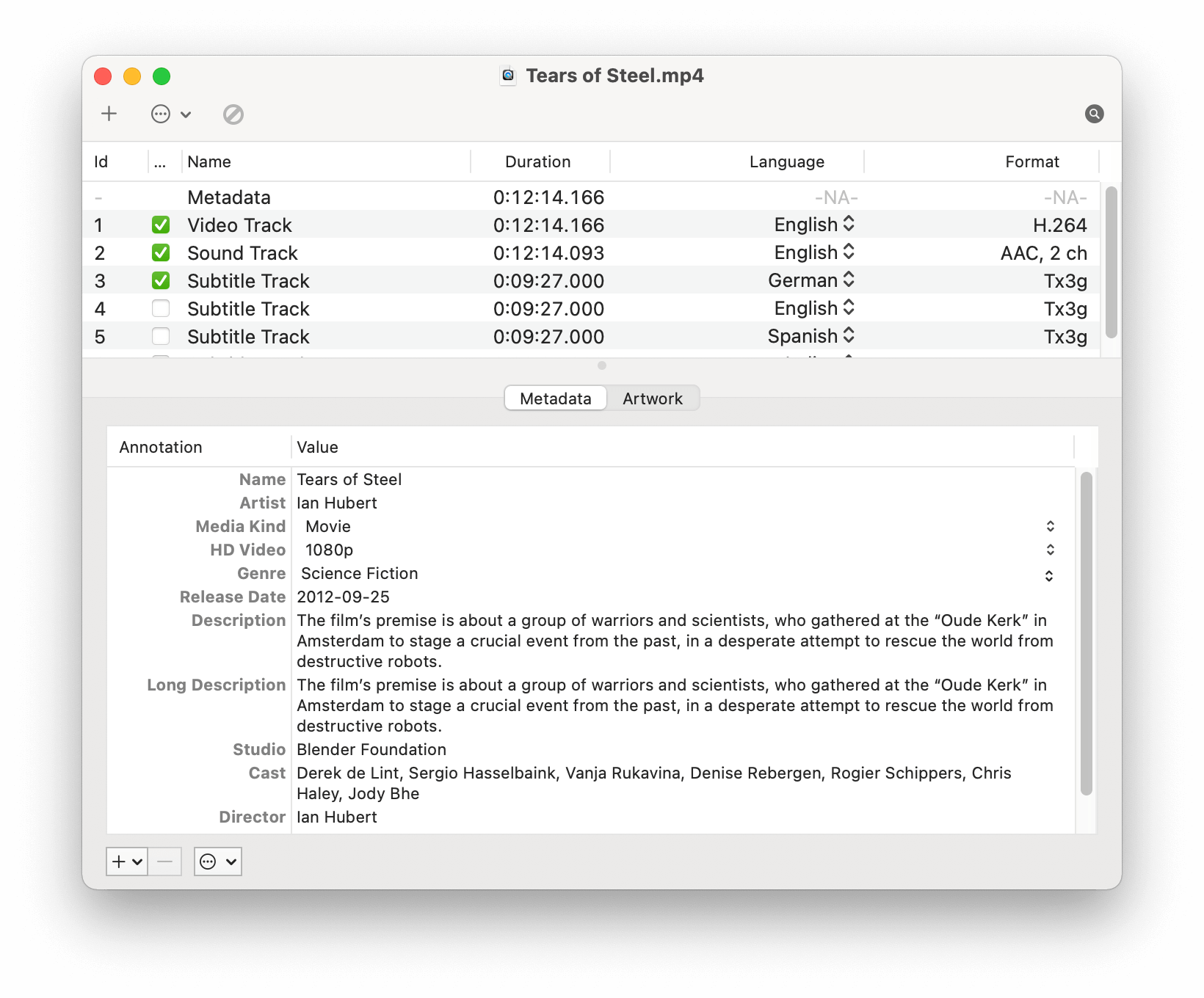
If you have an MKV video file in the Files app of iPad that you want to watch, you may have noticed that by default the Files app is not able to play mkv video files.


 0 kommentar(er)
0 kommentar(er)
